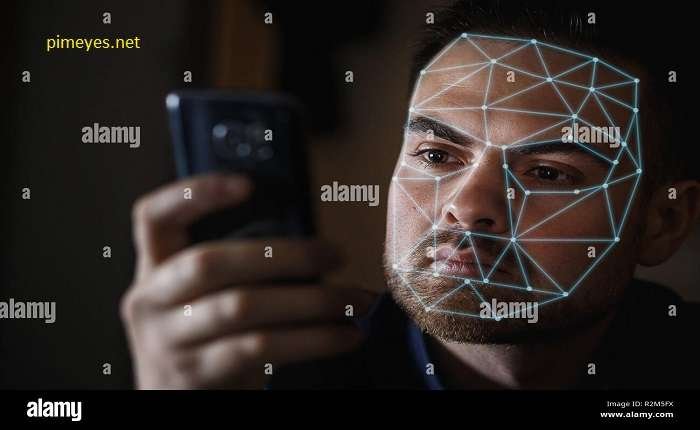
Find Face ID provides an unparalleled level of device security and convenience, changing the way we use our devices. In case you don’t know, Face ID is Apple’s facial recognition system that lets users unlock their devices and more using only their face. But what if you don’t see Face ID on your device or need help setting it up? This guide covers all the necessary steps to find Face ID to set up and to fix any issues you may experience.
What is Find Face ID?
Find Face ID or Facial Recognition: Biometric authentication or Face ID unlock, a feature that enables a device to use facial recognition for various functions, such as unlocking the device, used in Apple device including iPhone and iPad Face ID uses infrared cameras to take a detailed scan of your face to create a map of your features, which is stored in a secure enclave in your device’s chip. This technology guarantees that only you can use your device and is almost bulletproof in terms of security. If you are confused where to look for Face ID you can check this system which is usually found in the setting app under the option “Face ID & Passcode”
How to Locate Find Face ID on Your iPhone
If you happen to own an iPhone, finding Find Face ID is simple. Start by launching your device’s “Settings” app. Scroll down and tap on the menu option that says, “Face ID & Passcode.” If you have not already set up Face ID, this section will ask you to do so. If you’ve already set up Face ID, you can manage its settings here, including changing your passcode, adding alternate appearances or even disabling Face ID for some apps. Do note that Face ID works only on iPhones with the TrueDepth camera system, which include the iPhone X and all newer models.
Setting Up Find Find Face ID
To configure Find Face ID, launch your device’s Settings and select Face ID & Passcode. To continue, you’ll be asked to provide your passcode. When signed in, select “Set Up Face ID” and follow the on-screen instructions. The device will prompt you to place your face in front of the camera and slowly turn your head in a circle to make sure it records all angles of your face. Once the first scan is done, go ahead with the remaining to finish setting up. After you’ll set it up, you’ll be able to use it to unlock your device and purchase things.
Verification Issues During Find Find Face ID Setup
If you can’t find Find Find Face ID or are having difficulty setting it up, there may be a few reasons. First, just make sure your device supports Face ID — older devices, like the iPhone 8 and earlier, don’t have the necessary hardware. If you do have one, make sure that the camera and sensors are clean and unobstructed. If things are still not working out, you need to reset Face ID. Head to “Settings,” then tap on “Face ID & Passcode,” then hit “Reset Face ID.” Reset it, and then set it up as a new device.
Can’t Find Find Find Face ID? Check for Software Updates
In most cases, Find Face ID problems are caused by bugs in the system software or outdated operating systems. If you can’t find Face ID or it’s not behaving, the first step should be to see if your device is running the latest version of iOS. To see if there’s an update available, open “Settings,” tap “General,” then tap “Software Update.” Download and install any available updates. After the update finishes, restart your device and see if Face ID functions the way you want it. An update could fix problems with Face ID working.
How to Use Find Face ID with Apps
Besides unlocking your device, Face ID can also be used as authentication in supported applications. For example, you can use Face ID to approve app purchases in the App Store, to pay with Apple Pay, and to sign in to banking and other secure apps. You will have to open an app and go to the settings of the app to allow Face ID to unlock it. Next, locate the toggle for Face ID authentication to use. If you can’t locate Face ID in a particular app, look in the app’s help or support tab, which may offer further instruction.
What to Do If Find Face ID Doesn’t Work
Lives on the edge If Face ID not working: Steps to Fix it First, make sure your device’s camera and sensors are clean and unobstructed. If your lens is dirty, it can interfere with Face ID’s ability to scan your face. If your device is inside a case, consider removing it to make certain that the camera has an unimpeded line of sight to your face. And be sure to hold your device at the appropriate distance (about 10-20 inches from your face). If Face ID still isn’t working, restart your device, or reset Face ID in the settings.
Security Features of Find Face ID
And it provides an improved level of security compared to traditional passwords and fingerprint recognition. All of your data stays secure, thanks to Apple employing the most sophisticated facial recognition technology. The TrueDepth camera system being used by Face ID means that it creates a 3D map of your face, which is one of its leading features. This 3D scan is far more difficult to fool than convention 2D face recognition. And, all data associated with Face ID is rotated, if not split, and then stored on-device, in the Secure Enclave, making sure your information is never shared with the company.
Find Face ID and Privacy Concerns
Even if Face ID is built on advanced technology, you might have privacy concerns. Apple has rolled out a number of privacy features intended to calm these fears. Face ID data, for instance, is never sent to the cloud, and never leaves your device. Apple also states that Face ID has built-in privacy features that block unauthorized access to your data. And if you are still not sure, you can always turn off Face ID in the settings, and use a passcode instead to authenticate.
Future of Find Face ID Technology
Face ID will continue to evolve as technology does. Face ID is constantly being perfected by Apple so the next update may include even more advanced features. Perhaps for future refinements, Face ID could work better under various lighting conditions. Moreover, there are some opportunities for Face ID to be implemented across more products by apple, like MacBooks and Apple Watches, where we can use the same seamless experience of authentication on all devices.
Conclusion
Knowing what Face ID is and what it does can really change how you use your device. Whether you are getting set up for the first time, dealing with an issue or using it for secure authentication, Face ID provides a high degree of convenience and security. With this guide, you can follow the steps to make sure that your Face ID works in a perfect way, letting you access your device quickly and improve the overall experience of using your iPhone, iPad, or MacBook.
FAQs
What devices support Find Face ID? Face ID is supported on iPhones and iPads that feature the TrueDepth camera system, beginning with iPhone X and later.
Can Find Face ID be used for apps? Yes, Face ID is used by a lot of apps to authenticate you, like banking apps, Apple Pay, and App Store purchases.
Face ID is not working; now what? If you can touch it, clean the sensors, and make it remove things like a case. Also, make sure the device is in your correct hand. If it continues to fail, reset Face ID in the settings.
Is Face ID secure? Yes, Face ID utilizes the use of 3D facial recongnition and saves all the data locally in a secure area from the chip that stores information about your data so that it stays private.
How do I reset Face ID? Under “Settings,” navigate to “Find Face ID & Passcode” and tap “Reset Face ID.” You can reconfigure it, from scratch, afterward.
